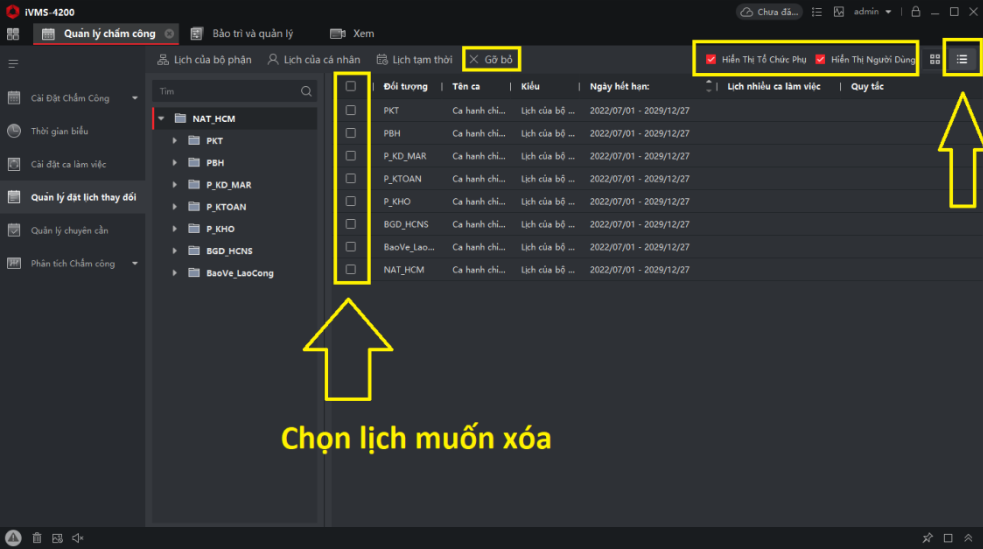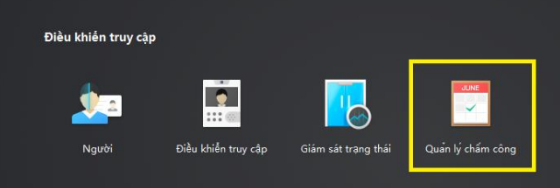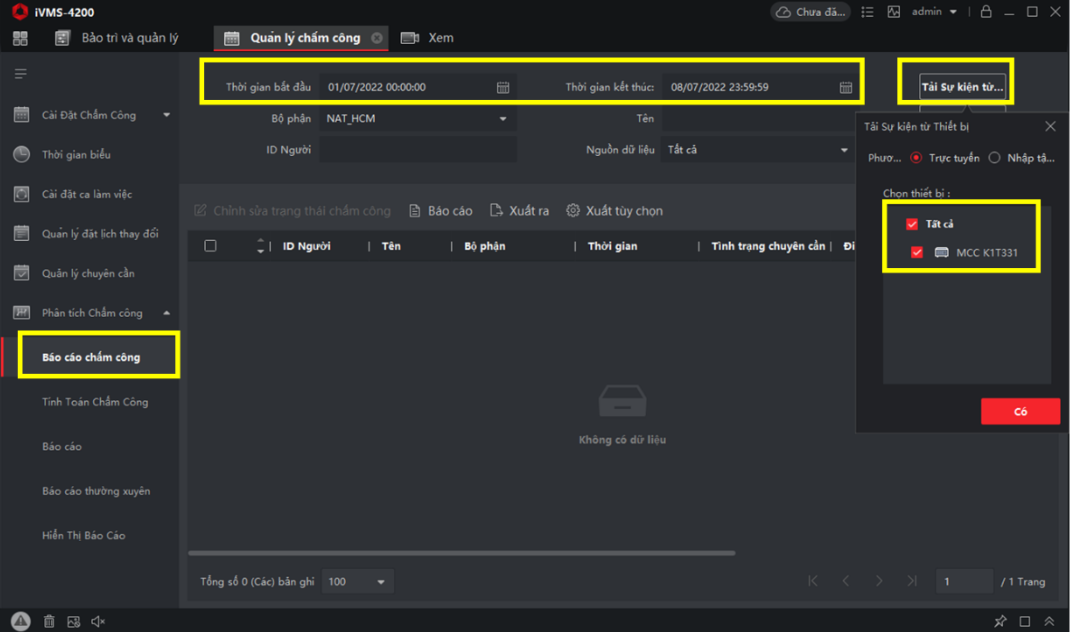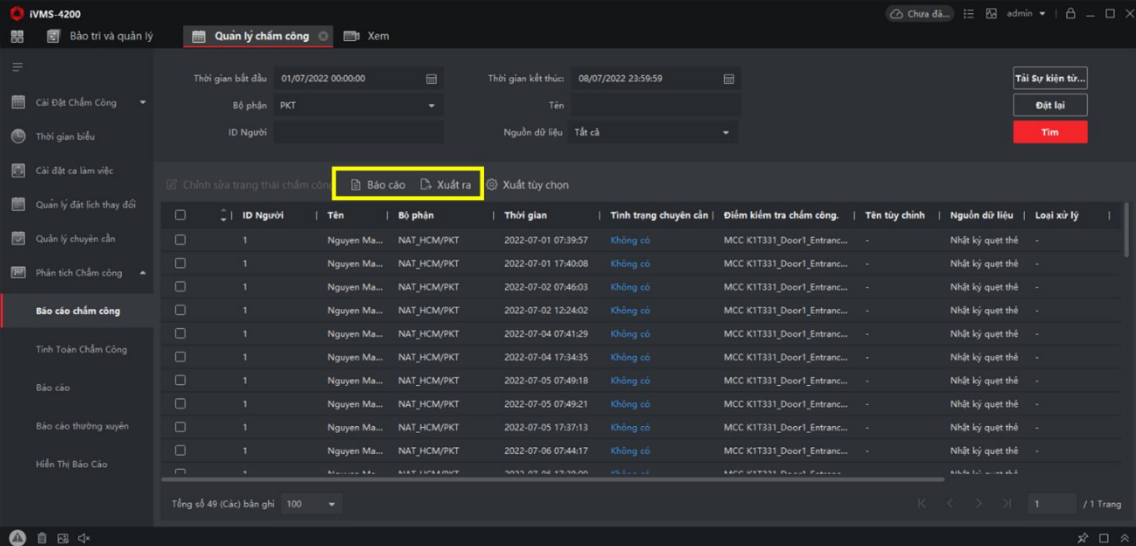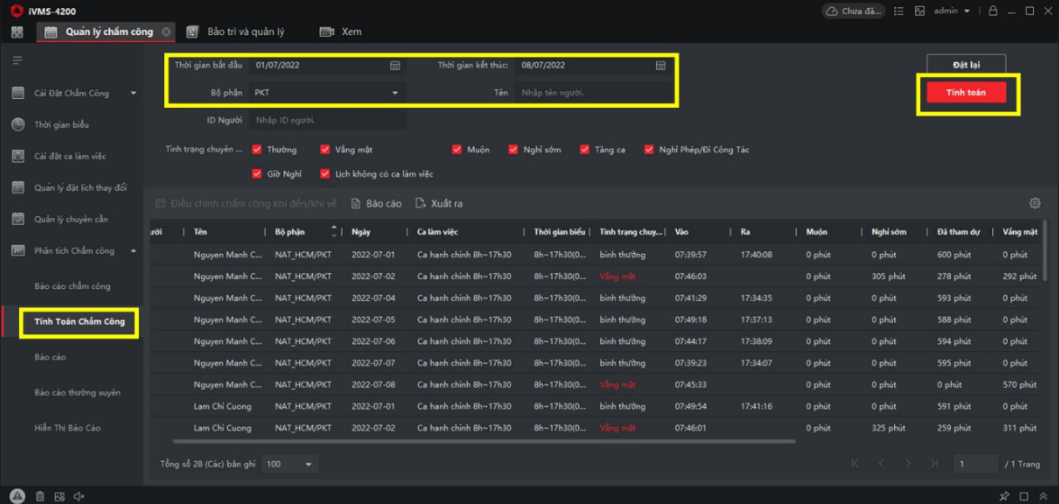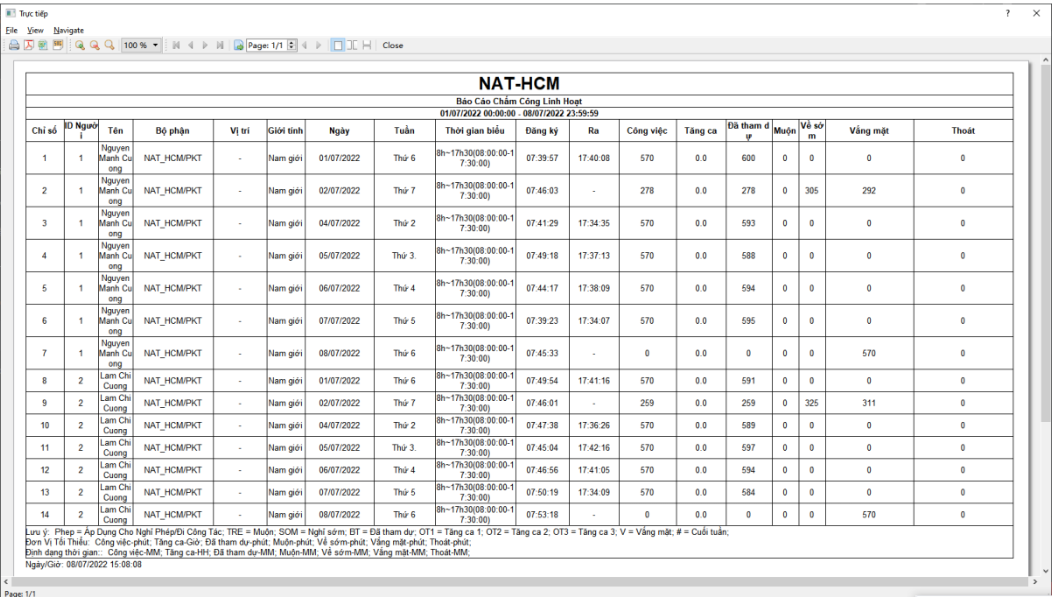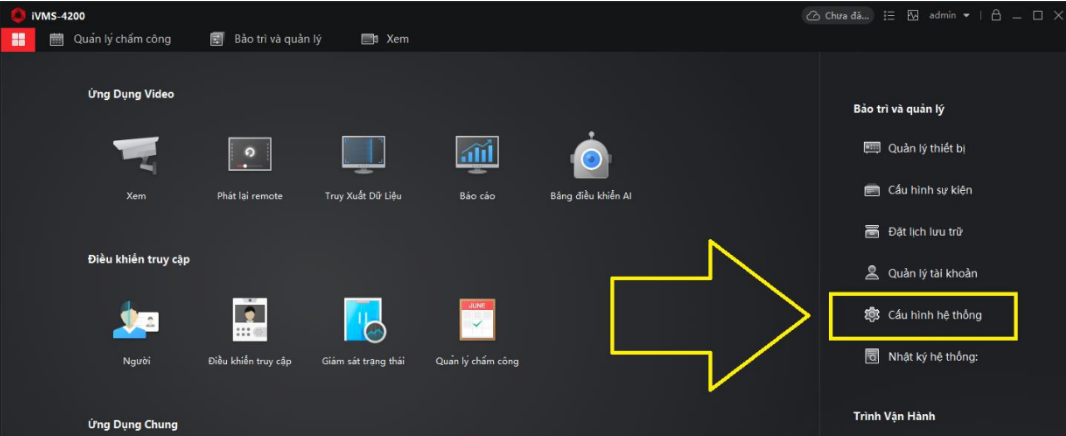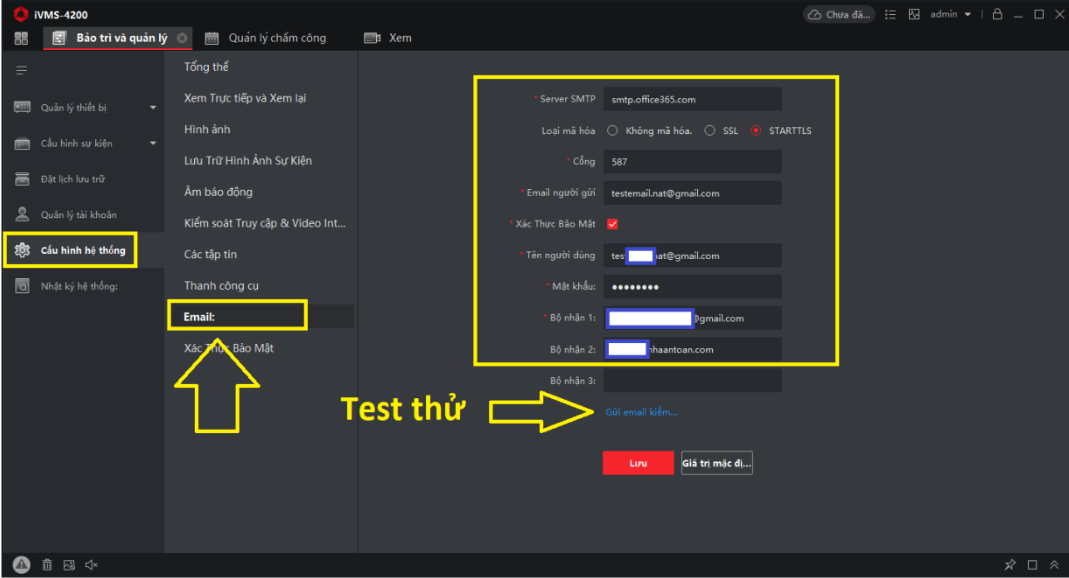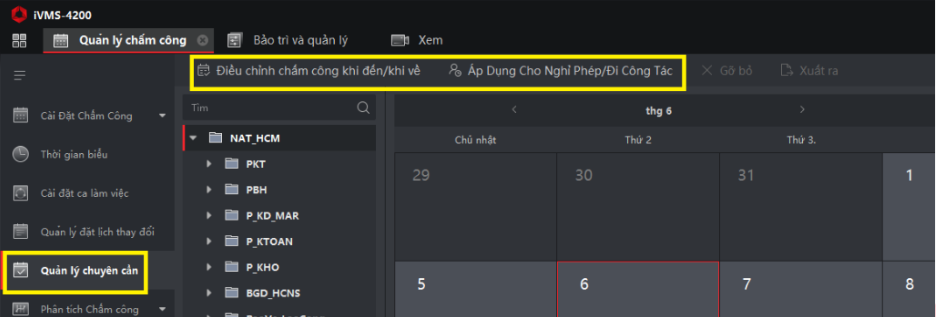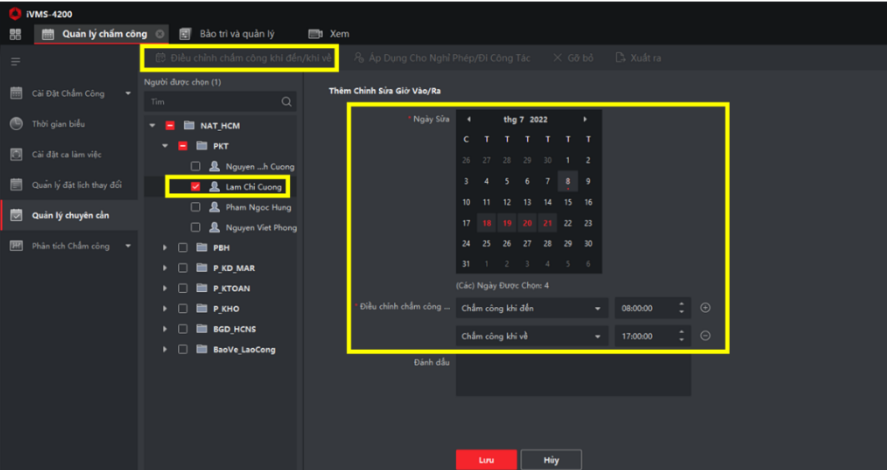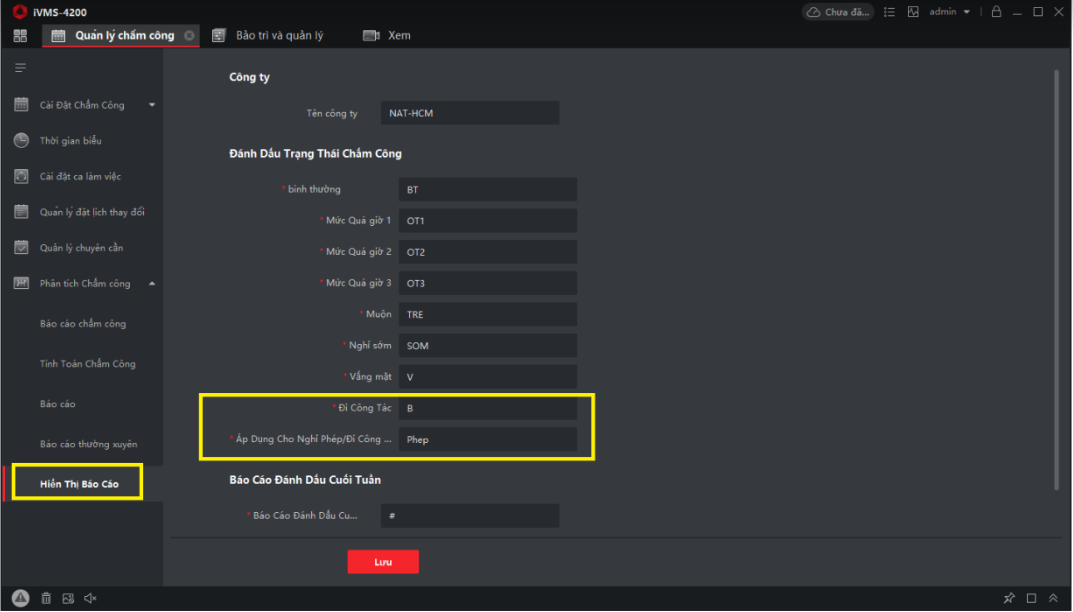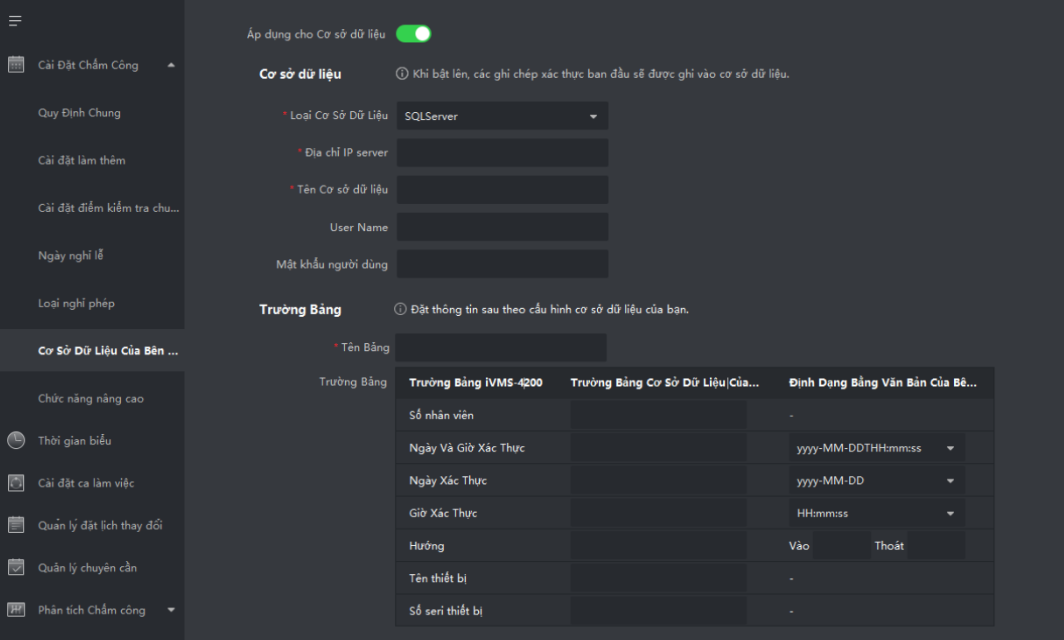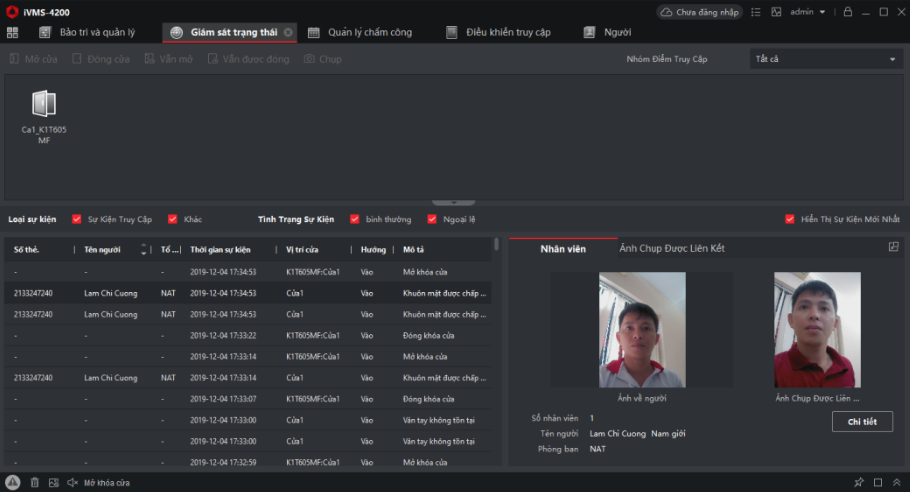Bán Camera Siêu Nhỏ
Đăng vào ngày: 19/02/2025
# Bán Camera Siêu Nhỏ: Khám Phá Thế Giới Bí Mật Chào mừng bạn đến với thế giới của những chiếc camera siêu nhỏ! Nếu bạn đang tìm kiếm một cách để ghi lại những khoảnh khắc bí mật mà không ai biết, thì bạn đã đến đúng nơi rồi đấy! Hãy cùng tôi, một […]








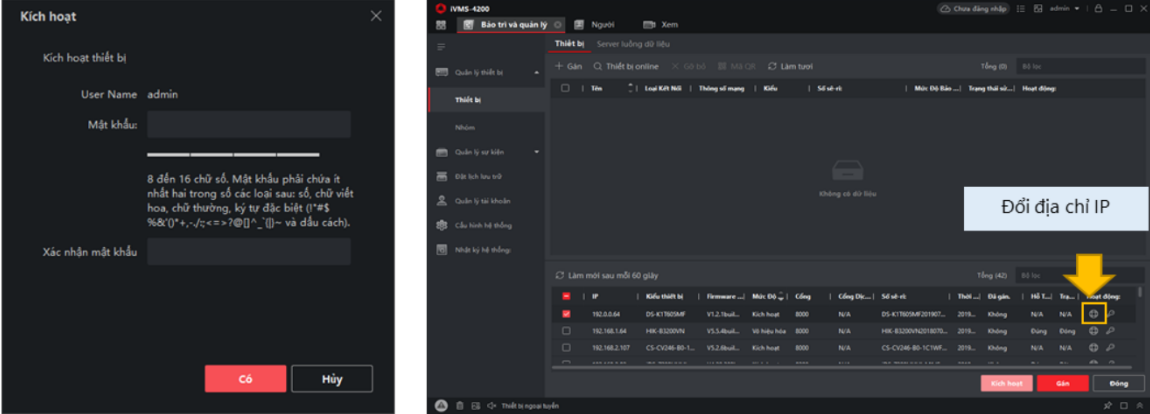


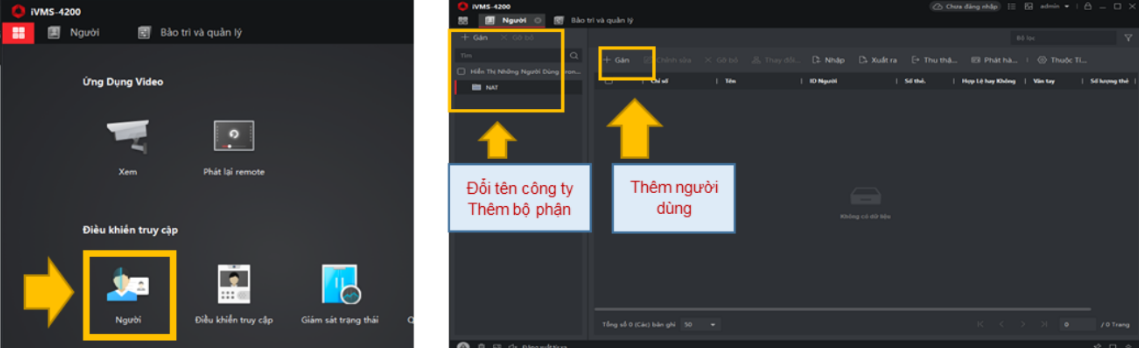




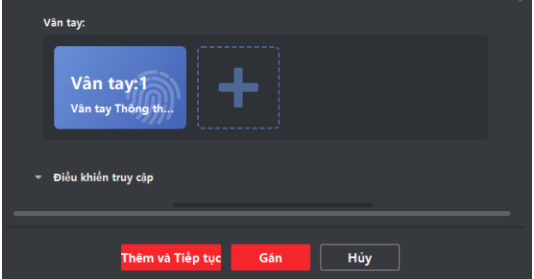
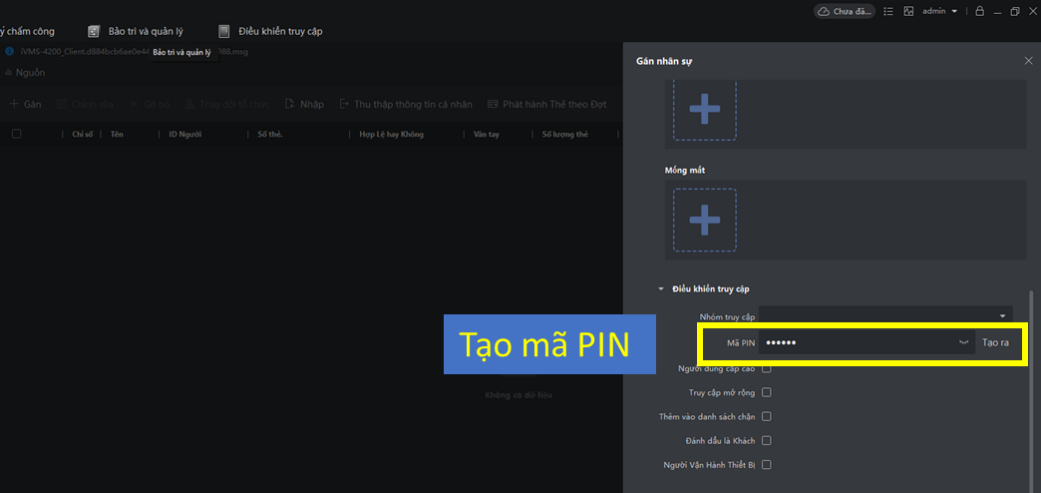
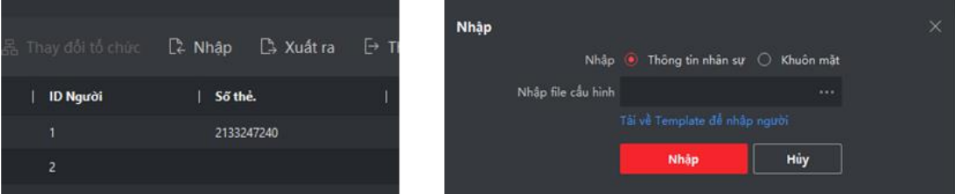

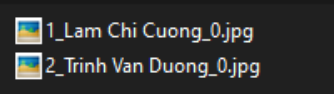

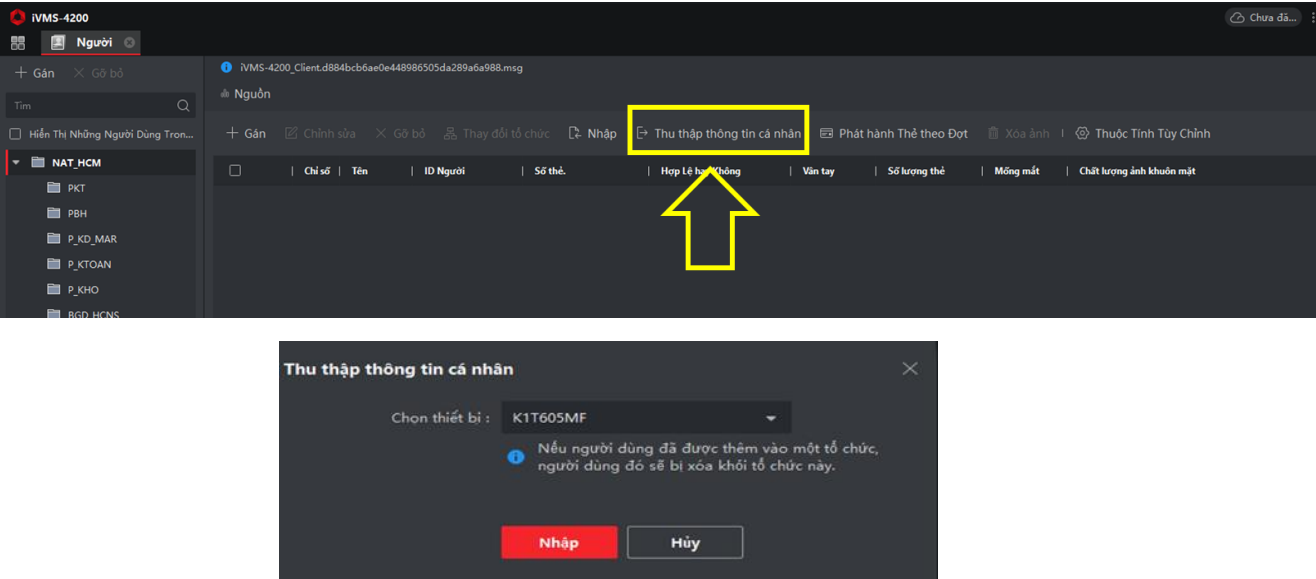




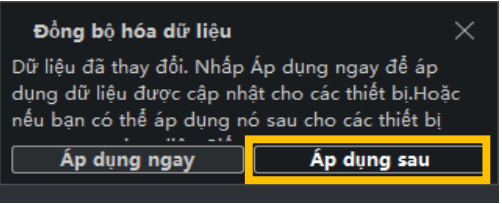

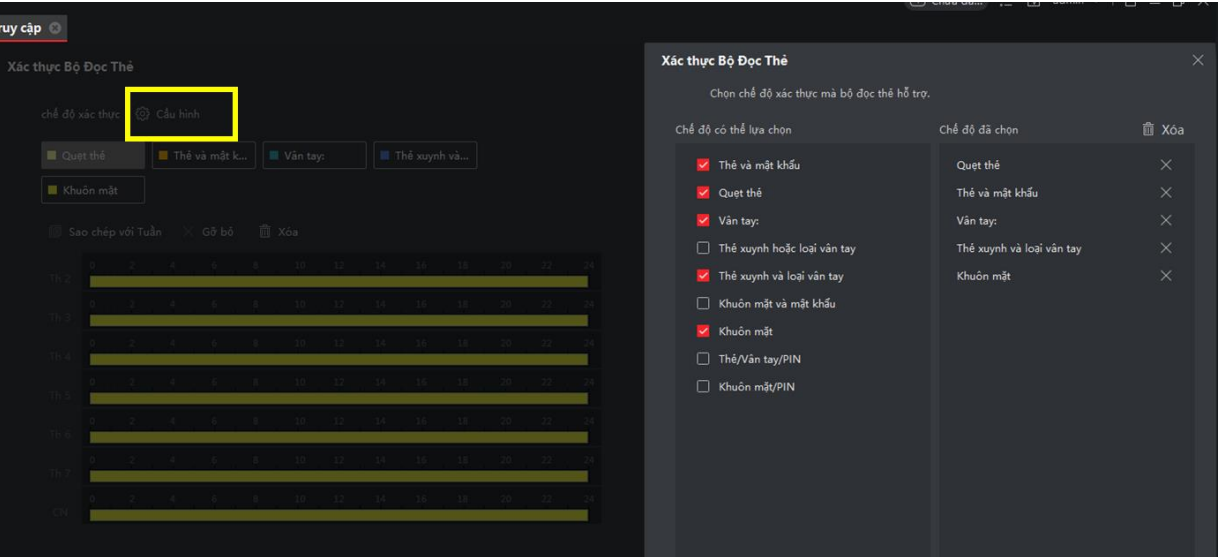

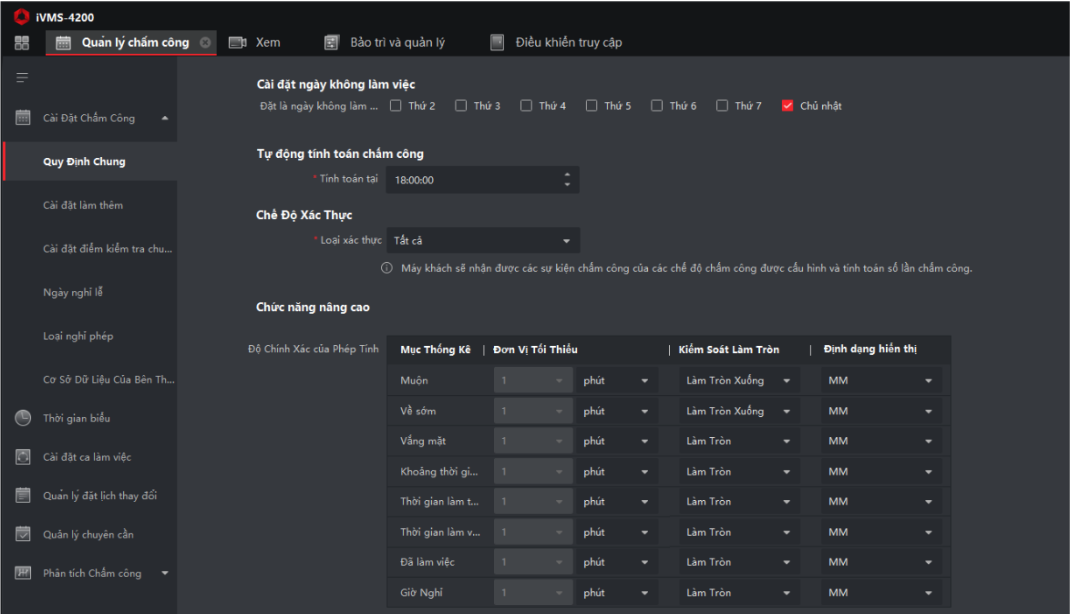



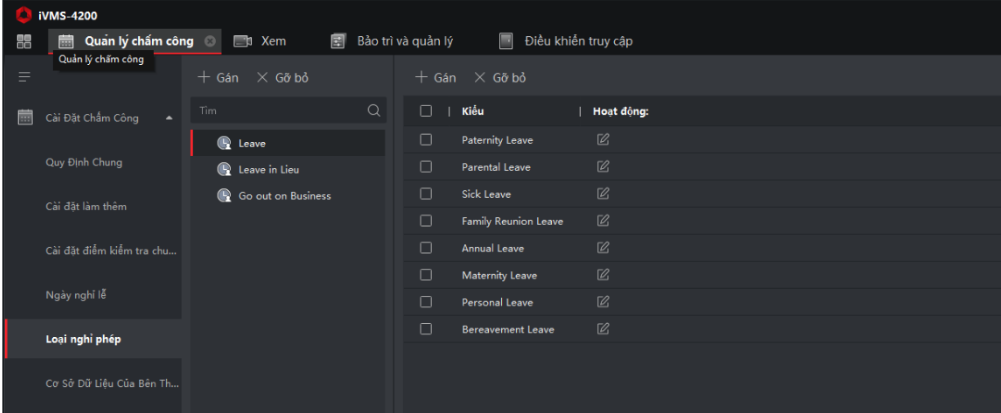

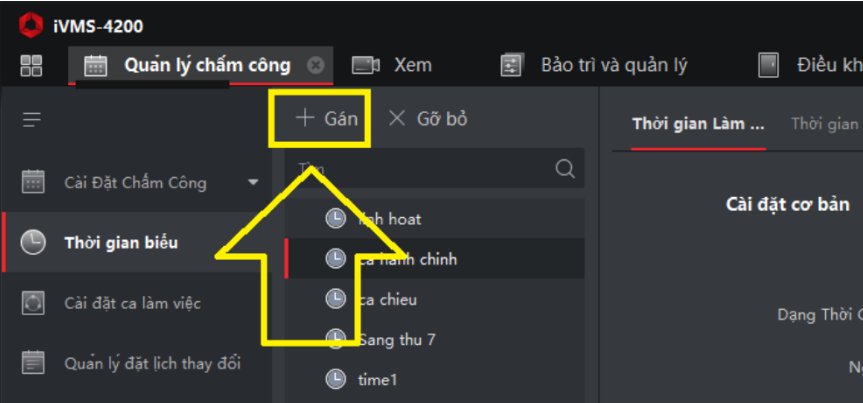







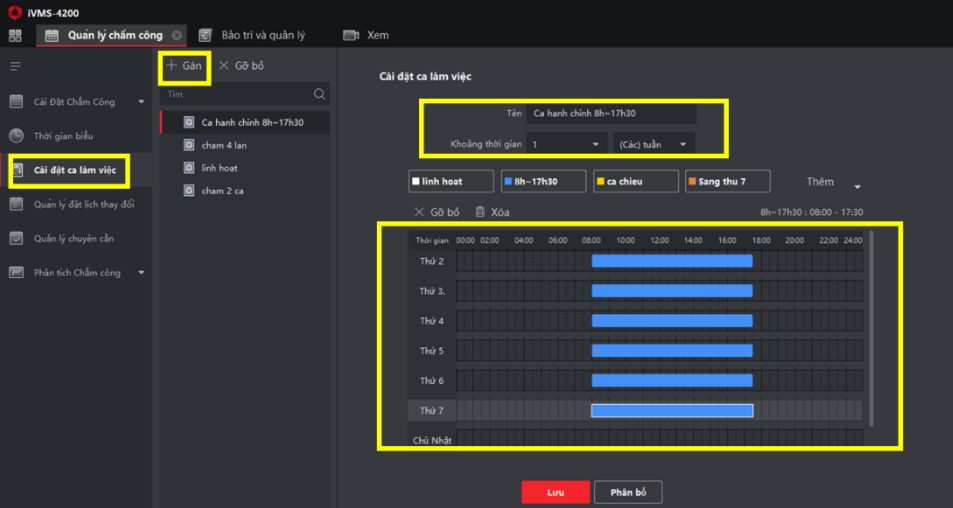

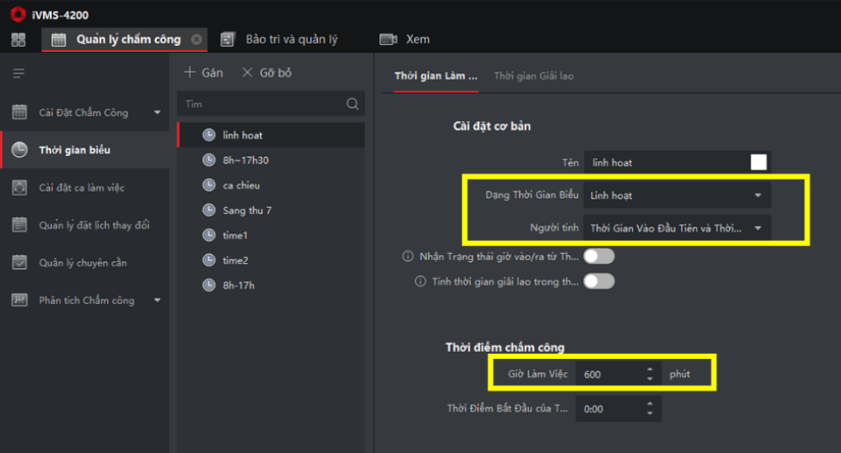

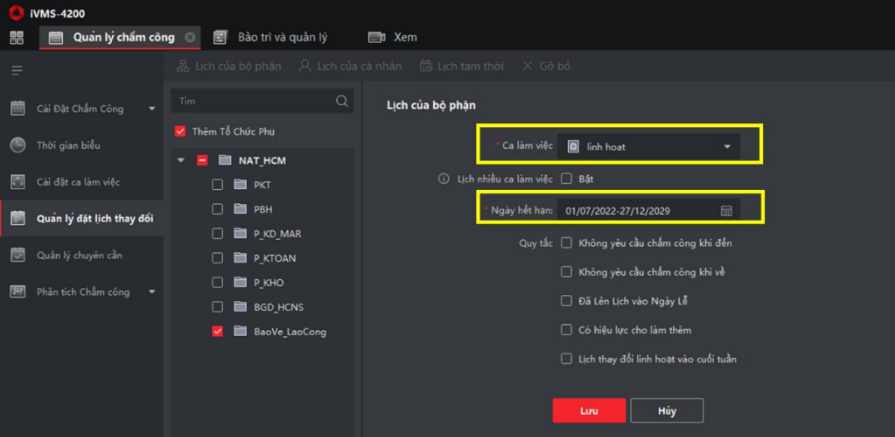

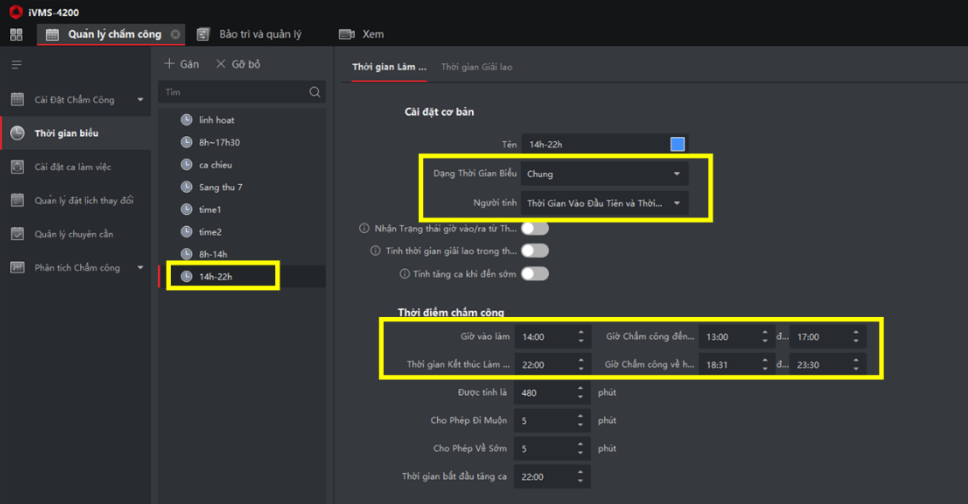
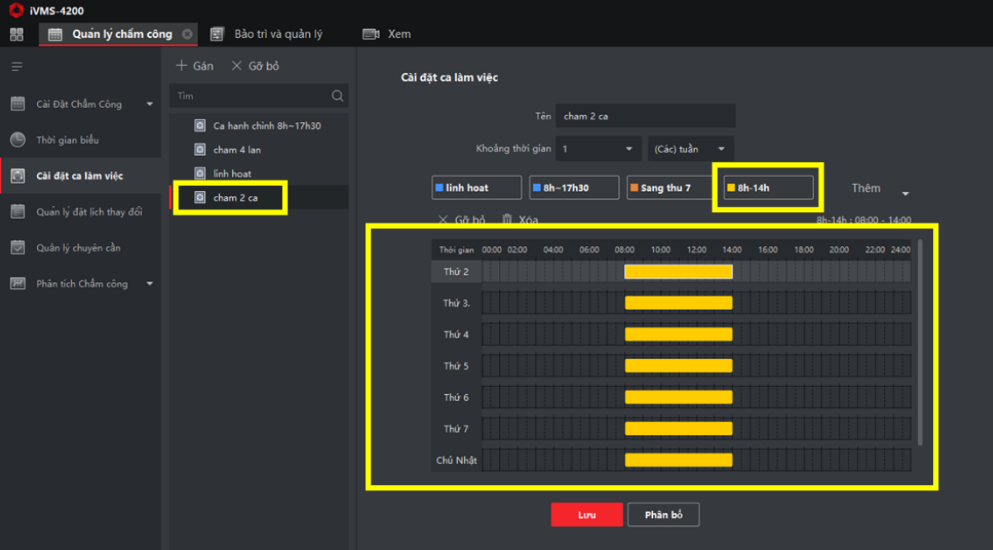

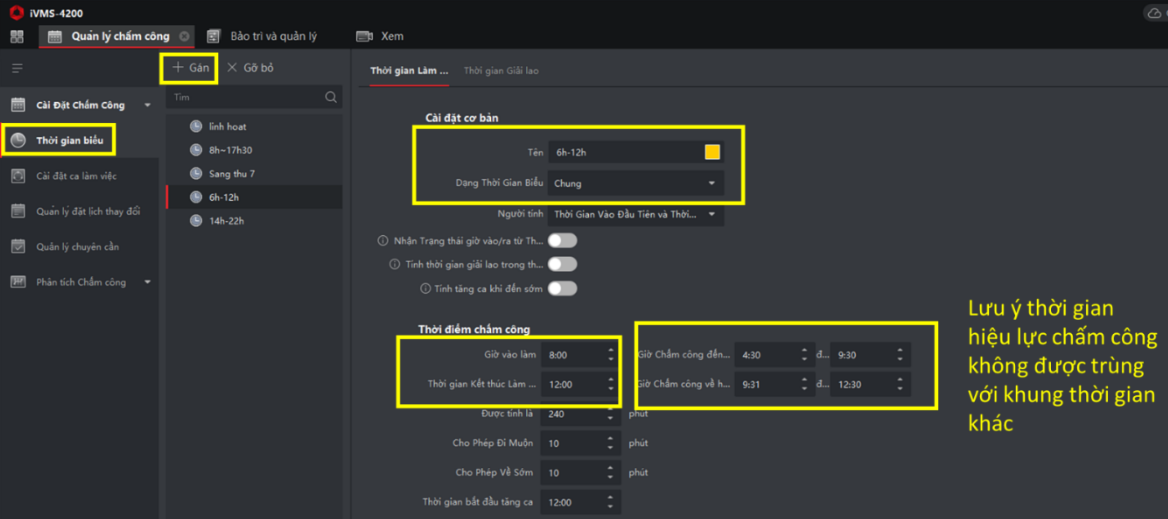

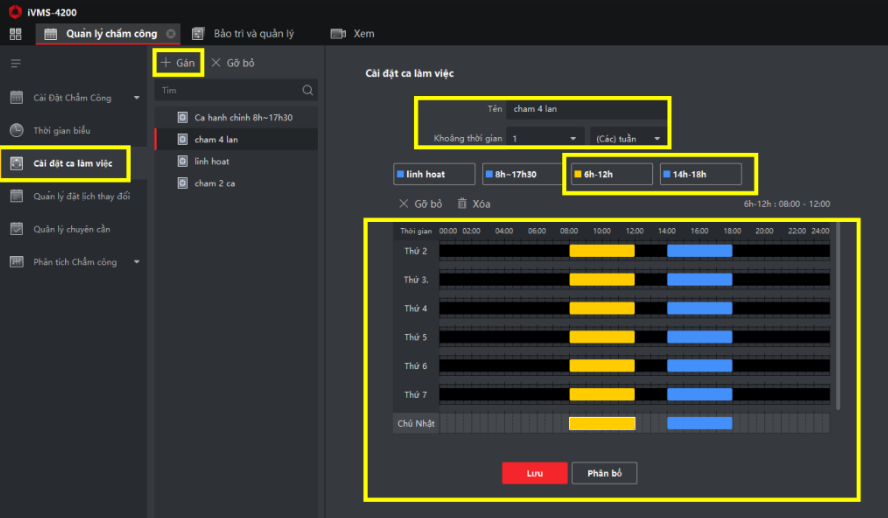

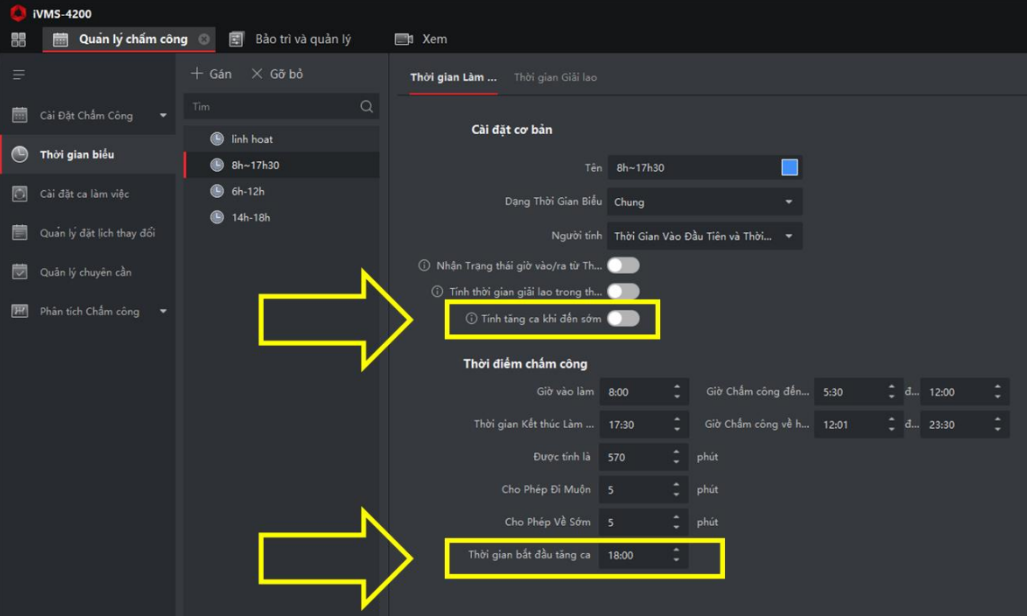




 để hiễn thị danh sách các lịch đã áp dụng. Chọn lịch --> chọn xóa
để hiễn thị danh sách các lịch đã áp dụng. Chọn lịch --> chọn xóa